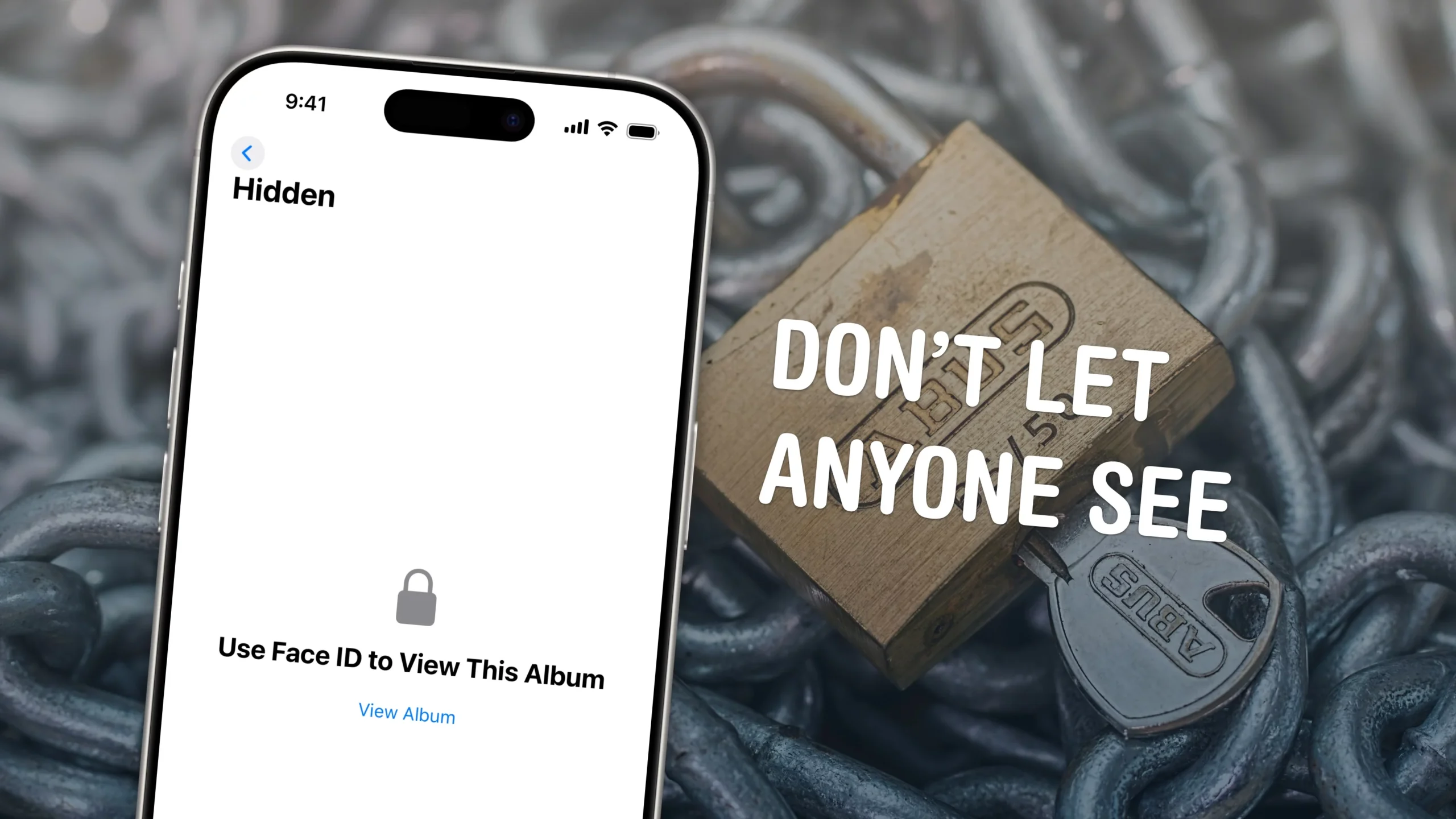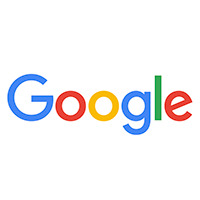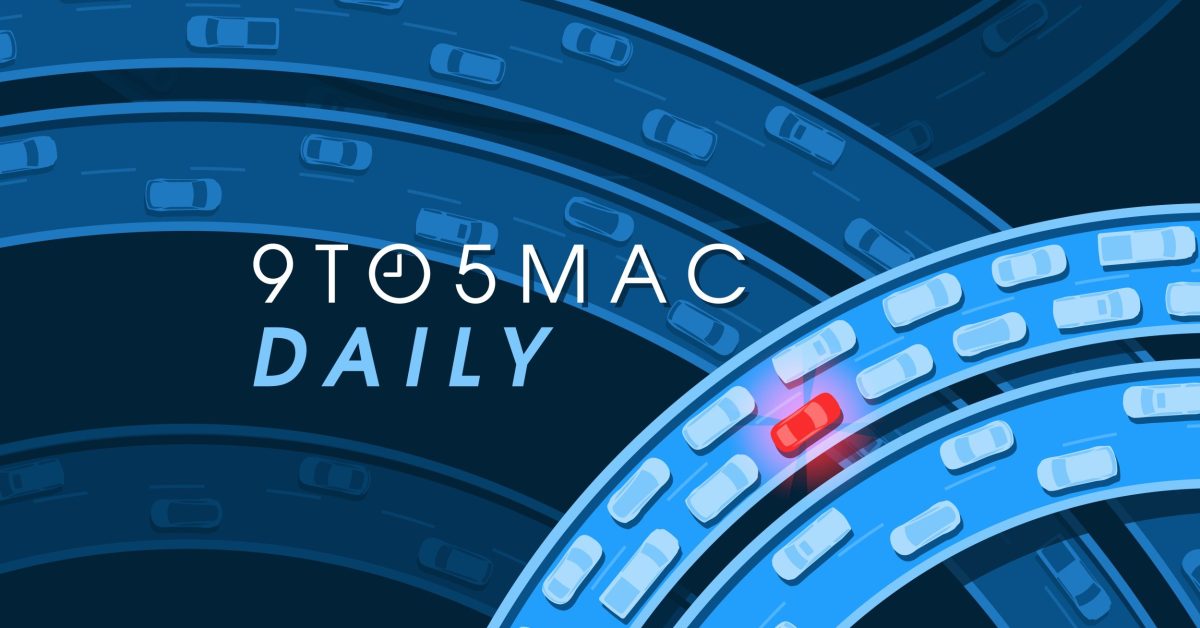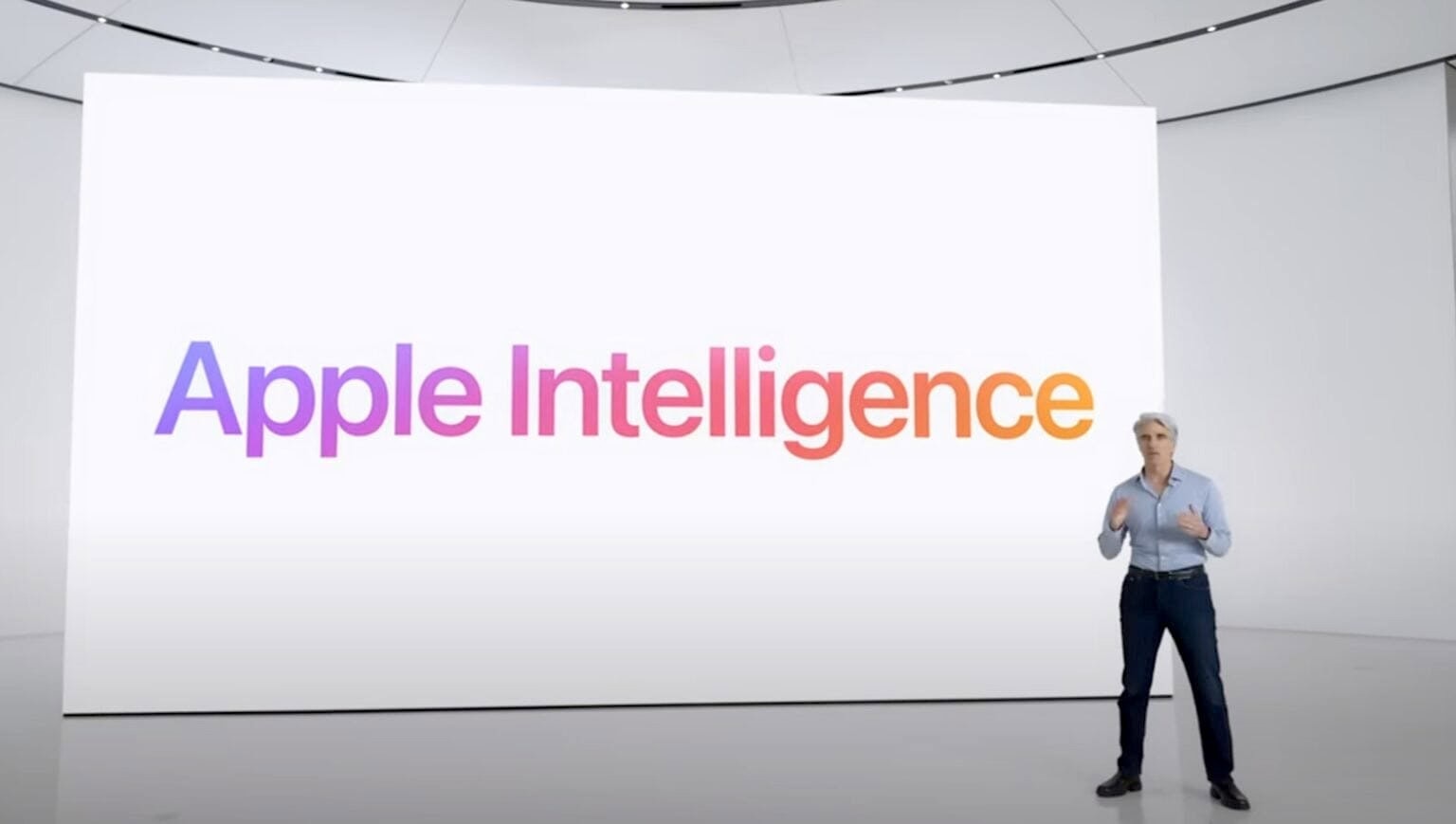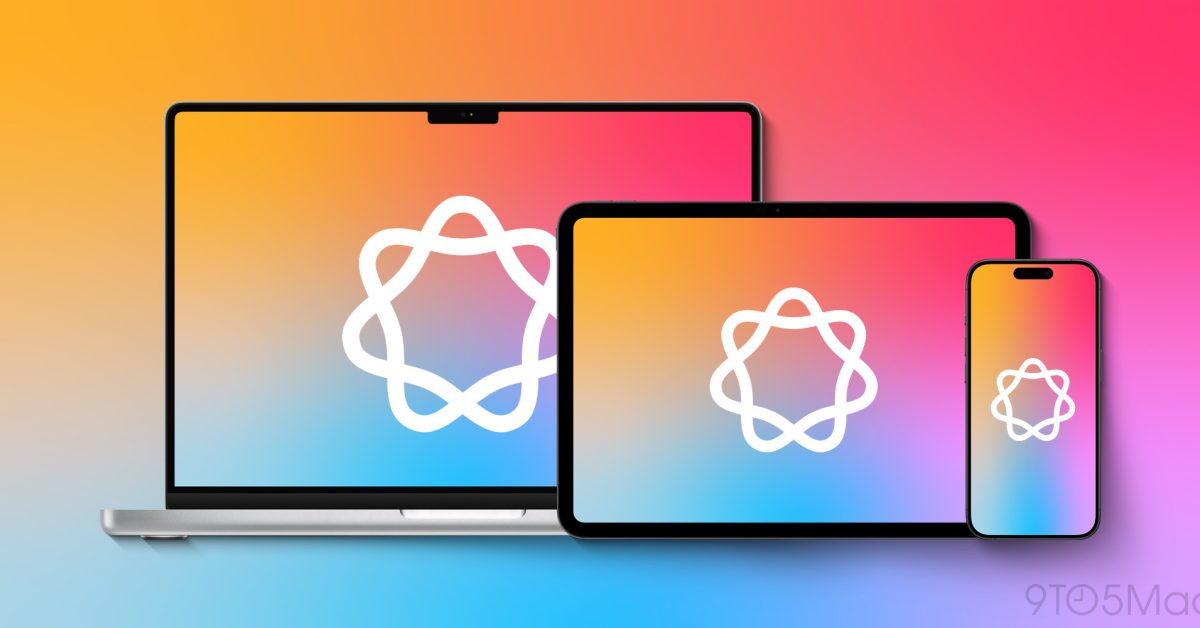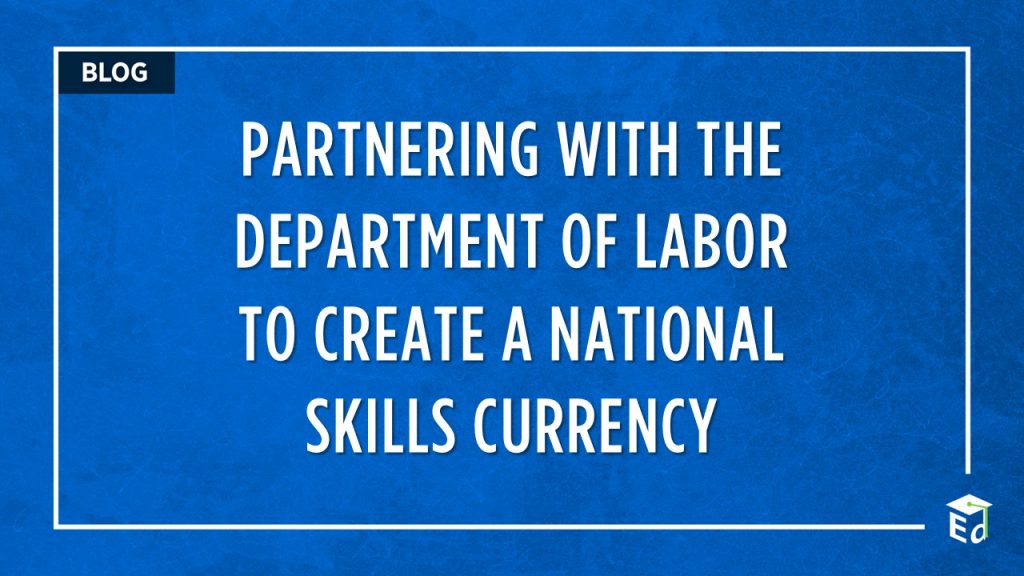You possibly can simply cover images and movies in your iPhone to maintain secret and/or illicit photos out of your major Pictures library library. Hiding objects from the digital camera roll makes certain no one besides you possibly can see your embarrassing footage, salacious nudes or previous selfies along with your ex.
Apple launched the Hidden picture album years in the past in iOS 8. However after Apple redesigned the Pictures app in iOS 18, you possibly can not discover it on the backside of the Albums tab — as a result of the tab bar is gone.
Right here’s what hiding images does to your iPhone, how you are able to do stash these incriminating or mortifying pix, and the place to search out them.
Easy methods to cover images on iPhone
If you wish to maintain sure images and movies in your iPhone non-public, the brand new Pictures app provides a sturdy approach to cover them out of your major library. Apple tucked away the Hidden album below Utilities and guarded it by Face ID, Contact ID or your system’s passcode, making certain solely you possibly can entry your secret snaps.
This information explains precisely how hiding images works on iPhone, with step-by-step directions for concealing and revealing images, and ideas for making the Hidden album straightforward to search out when it’s essential peruse it.
Desk of contents: Easy methods to cover images on iPhone
- Conceal a single picture or video
- Conceal a number of images or movies
- Open the Hidden album
- Unhide images
- Pin the Hidden album to make it simpler to search out
- Extra Pictures app ideas
Conceal a single picture or video
To cover a single picture or video in your iPhone, open the Pictures app and faucet to open the merchandise you need to cover. Then merely faucet the Extra (⋯) button within the higher proper nook and faucet Conceal.
You may as well cover an merchandise with out opening it — faucet and maintain on it, then faucet Conceal from the context menu that pops up.
Conceal a number of images or movies on iPhone
You possibly can cover a number of images or movies in your iPhone directly if there’s a bunch you need to sweep below the rug. To take action, first faucet Choose within the higher proper nook. You possibly can faucet the images you need to cover one after one other. You may as well swipe left or proper to begin deciding on a complete bunch, then drag your finger up and down to pick out dozens at a time. Then, faucet the Extra (⋯) button within the decrease proper nook and faucet Conceal.
If you cover a photograph or video, it received’t be seen anyplace besides the Hidden album. It received’t present up within the digital camera roll, library, albums, search or anyplace else.
The Hidden album is protected by Face ID, Contact ID or your system’s passcode. Solely you possibly can open it (until you inform everybody your passcode willy-nilly).
Easy methods to discover the Hidden album

Screenshot: D. Griffin Jones/Cult of Mac
To search out the Hidden album in your iPhone, scroll under your picture library, down via the record of collections, till you discover the Utilities part. You’ll see Hidden there, together with Favorites, Map, Just lately Deleted and extra (in case you swipe over).
Faucet Hidden to open the folder, then faucet View Album to authenticate and present its contents.
Unhide images in your iPhone
From the Hidden album, you possibly can unhide any images and movies to make them seen in your library once more. Simply carry out the identical course of as earlier than, in reverse:
- Faucet and maintain on an merchandise and faucet Unhide from the pop-up menu.
- Faucet on an merchandise, then faucet the Extra (⋯) button within the higher proper nook and faucet Unhide.
- To unhide a number of directly, faucet Choose within the higher proper nook. Faucet on a number of, or drag your finger to pick out a bunch directly. Faucet the Extra (⋯) button within the decrease proper nook and faucet Unhide.
Professional tip: Pin the Hidden album to make it simpler to search out

Screenshot: D. Griffin Jones/Cult of Mac
If you would like simpler entry to your hidden images and movies, you possibly can add it to Pinned Collections, which reveals up increased on the record. Subsequent to Pinned Collections, faucet Modify on the precise. Scroll down and faucet + Hidden so as to add it to the group.
You possibly can reorder the gathering by dragging the grabbers (☰) up or down. Solely the primary three objects will present up on-screen with out scrolling, so put it within the prime three for straightforward entry.
Faucet Shut (×) within the higher proper to save lots of your adjustments.
Extra Pictures and Digicam ideas
Now that you simply’ve discovered methods to cover images on iPhone, try different options of the Pictures and Digicam apps: