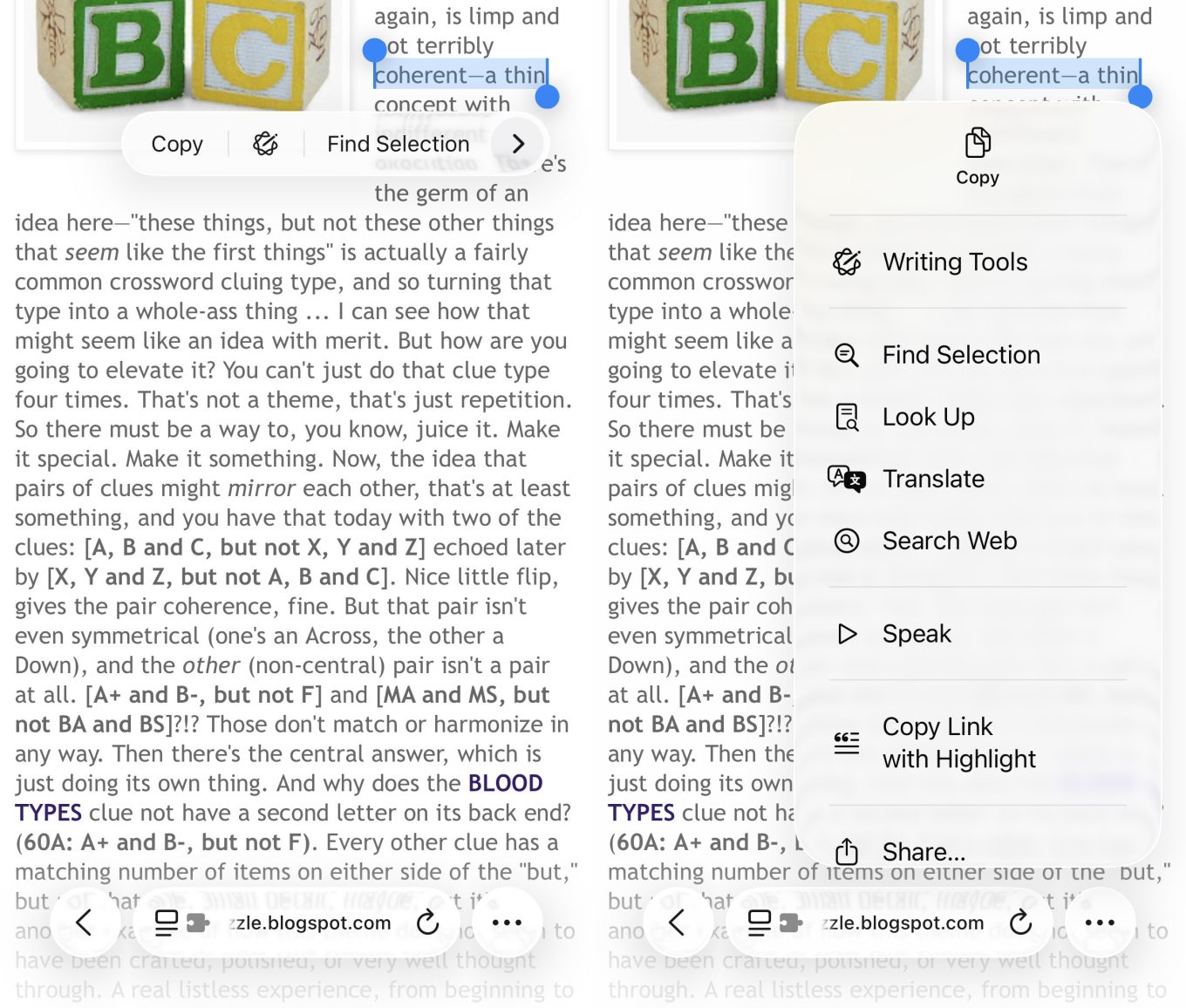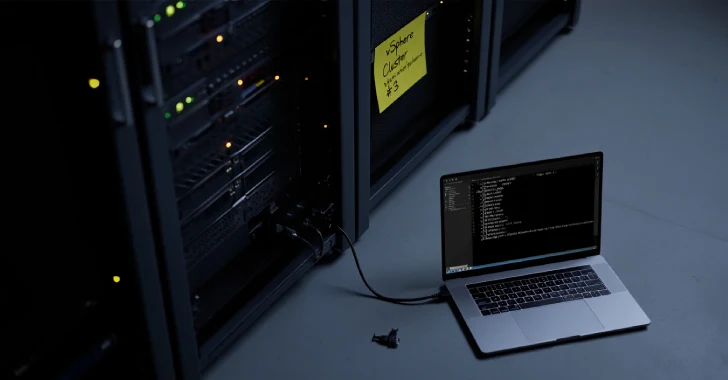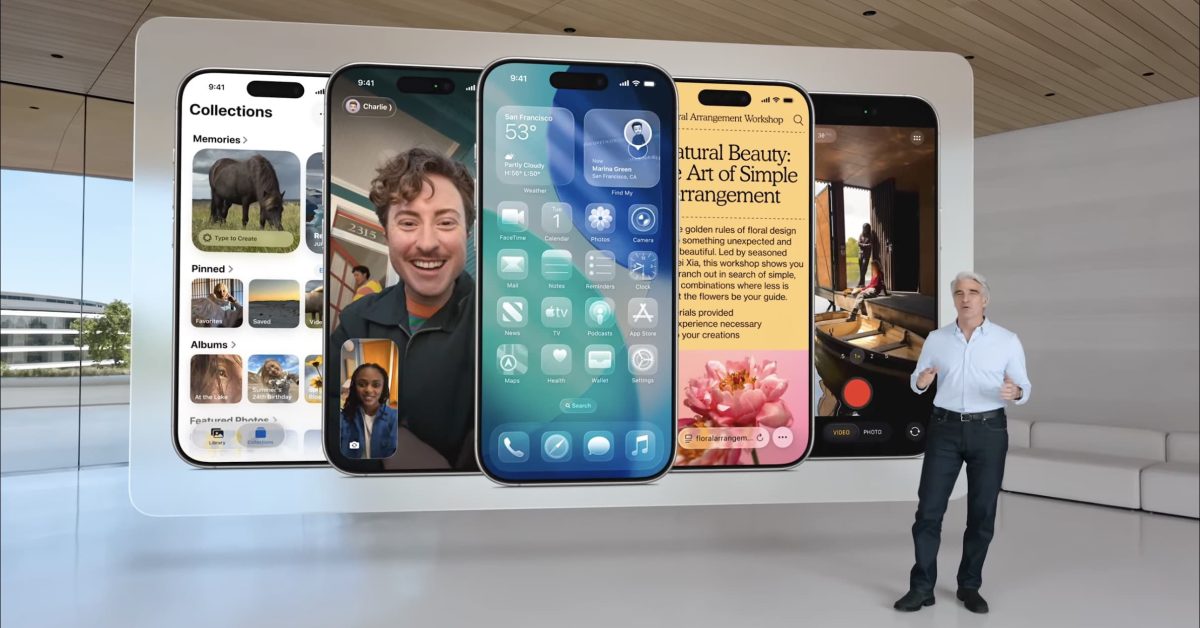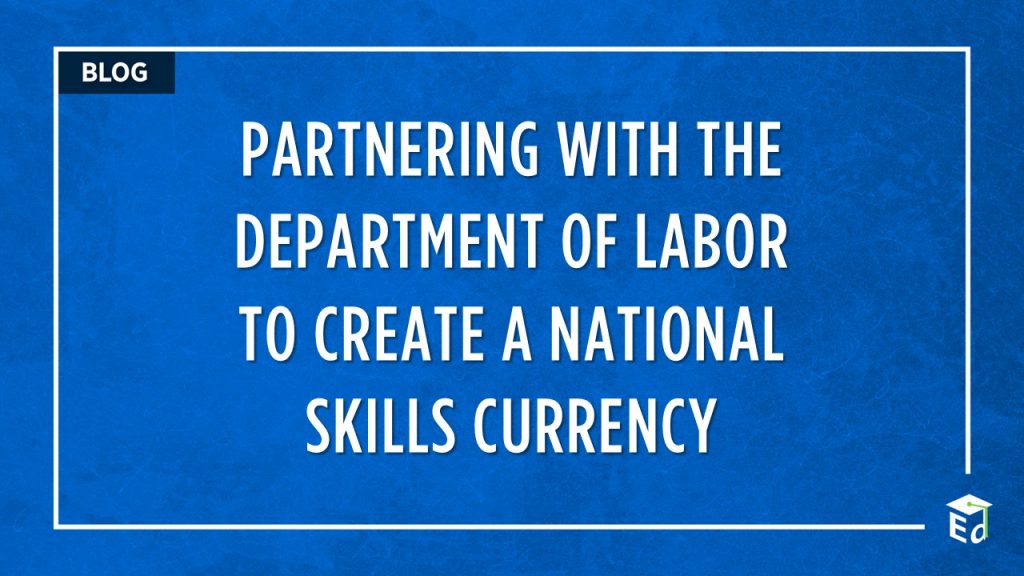The Apple Watch Translate app will help you rapidly converse in a unique language when you’re overseas, proper out of your wrist. Translate between 20 completely different languages by talking out loud, play translations out of your Apple Watch speaker and construct a listing of favourite phrases you may play immediately.
Apple Translate doesn’t assist as many languages because the extra common Google Translate — however Google doesn’t have an app for the Apple Watch. The quickest and most handy solution to converse one other language out of your wrist is with Apple’s app.
Hold studying or watch our video right here.
Tips on how to use the Apple Watch Translate app
The Translate app is Apple’s personal equal to Google Translate, the broadly common free on-line service. Apple Translate is offered as a standalone app on iPhone, iPad and Mac. And now, you too can entry Translate on Apple Watch, courtesy of watchOS 11.
Desk of Contents: Apple Watch Translate app
- Open the Translate app
- Decide two languages
- Faucet the microphone icon and converse
- Play the interpretation out loud
- Faucet the keyboard icon and sort
- Mark a favourite phrase
- Alter settings
- Delete a phrase out of your historical past
- Accessible languages
- Extra Apple Watch options
Open the Apple Watch Translate app

Screenshot: D. Griffin Jones/Cult of Mac
Click on the Digital Crown (dial) in your Apple Watch and open the Translate app (with the icon of two speech bubbles, one white and one blue). It’s simpler to search out in Checklist View — scroll all the way down to the underside of your app listing, then faucet Checklist View.
In the event you don’t see the Translate app, it’s possible you’ll must replace to watchOS 11. Make sure that your iPhone is working iOS 18. Then, open the Watch app, and faucet Basic > Software program Replace.
Decide two languages
While you open the Translate app, you’ll see a tile on the display screen the place you may choose two languages. One ought to match the language you will have set in your watch. Faucet on both one to scroll via the listing of accessible languages.
The Swap Languages button will swap which language you’re talking and which one you’re translating.
Faucet the microphone icon and converse

Screenshot: D. Griffin Jones/Cult of Mac
Faucet the Dictation button on the backside and begin talking. You’ll see a stay transcription of what you’re saying. It’ll robotically finish when you pause on the finish of a sentence — in any other case, you may faucet the Cease button manually.
Play the interpretation out loud
Faucet the Play button subsequent to a translation to play it out loud out of your Apple Watch’s speaker. You possibly can spin the Digital Crown whereas it’s enjoying to regulate quantity.
Faucet the keyboard icon and sort
In the event you want to sort your translations, you may attempt that as nicely. Faucet the Choices (⋯) button within the higher proper. Scroll down and faucet Most popular Enter and choose Textual content.
Now, you’ll see a Keyboard button on the backside as a substitute. On an Apple Watch Collection 7 or later, you’ll see a full QWERTY keyboard. You possibly can sort letter-by-letter or swipe along with your finger to enter a full phrase at a time.
On an older mannequin with a smaller display screen, you may draw one letter at a time. (To modify to this method from a more moderen watch, faucet the Change Enter Methodology icon within the backside proper and faucet the Scribble icon.)
Mark a favourite Translate phrase out of your Apple Watch

Screenshot: D. Griffin Jones/Cult of Mac
You possibly can mark a selected phrase as a favourite, for straightforward entry at any level sooner or later. Swipe proper on a phrase and faucet Favourite to mark it as a favourite.
Discover your favourite phrases by tapping Favorites (the star icon) within the higher left. From this listing, you may swipe left on a phrase and faucet Unfavorite to take away it.
Favourite phrases sync between Translate in your Apple Watch and your iPhone.
Alter settings
Faucet the Choices (⋯) button within the higher proper for extra settings.
- You possibly can modify the pace of the dictation by tapping on the left or the suitable.
- Allow Auto-Play Translations to have translations play out of the speaker as quickly as they arrive in, reasonably than manually tapping Play.
- Most popular Enter helps you to swap from Voice to Textual content, when you’d reasonably sort than converse out loud.
Delete a phrase out of your historical past
The Translate app in your Apple Watch doesn’t hold a full historical past of the whole lot you’ve translated; it clears it out each time you stop the app for greater than jiffy.
Nonetheless, if you wish to delete one thing from the listing, simply swipe left on it and faucet Delete.
Accessible languages in Translate on Apple Watch
Listed here are all of the accessible languages (as of Might 2025):
- Arabic
- Chinese language (Mandarin, Simplified)
- Chinese language (Mandarin, Conventional)
- Dutch
- English (UK)
- English (US)
- French
- German
- Indonesian
- Italian
- Japanese
- Korean
- Polish
- Portuguese (Brazil)
- Russian
- Spanish (Spain)
- Thai
- Turkish
- Ukrainian
- Vietnamese
Extra Apple Watch options
After you learn to use the Translate app for Apple Watch, take a look at different high options: