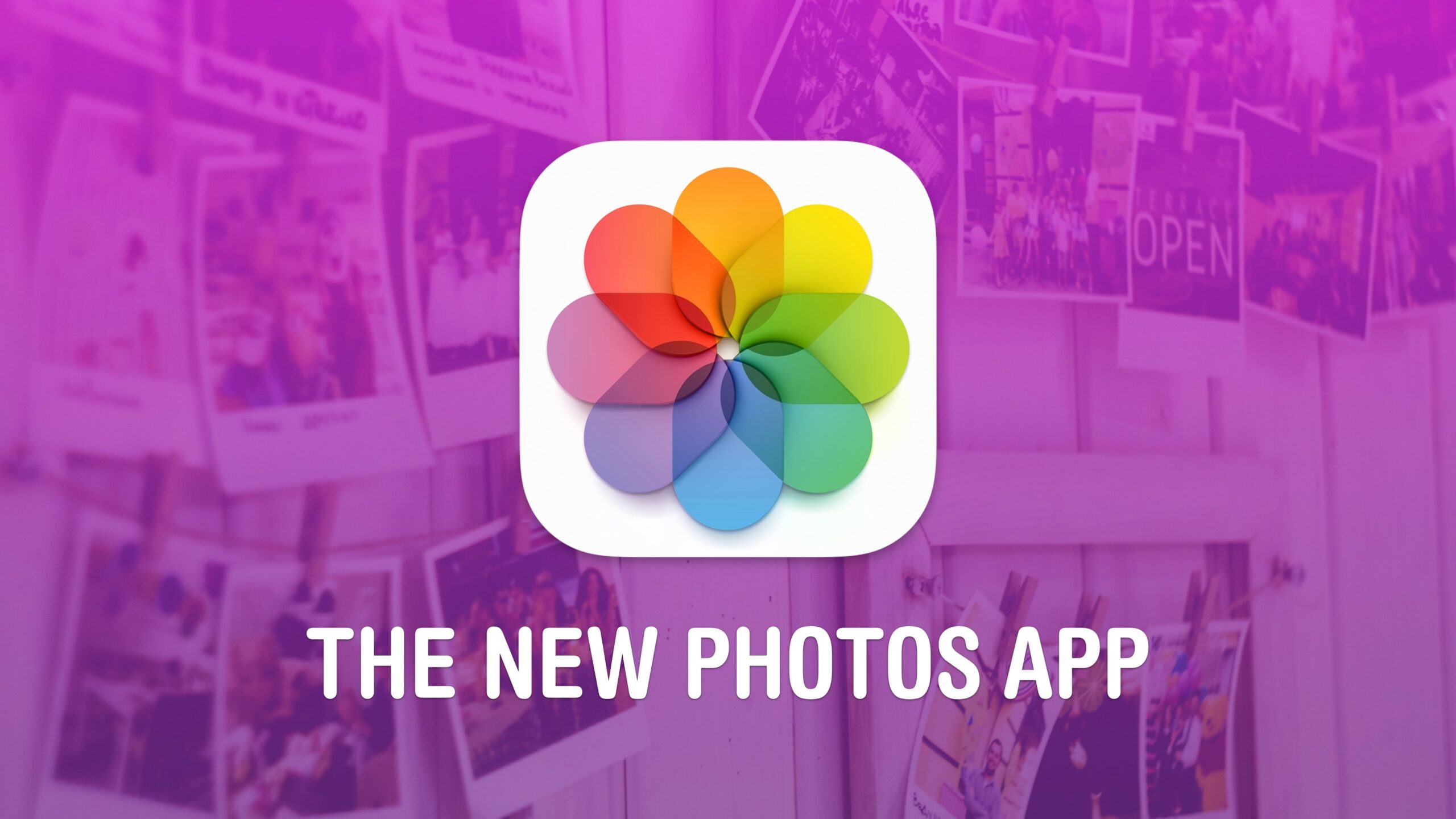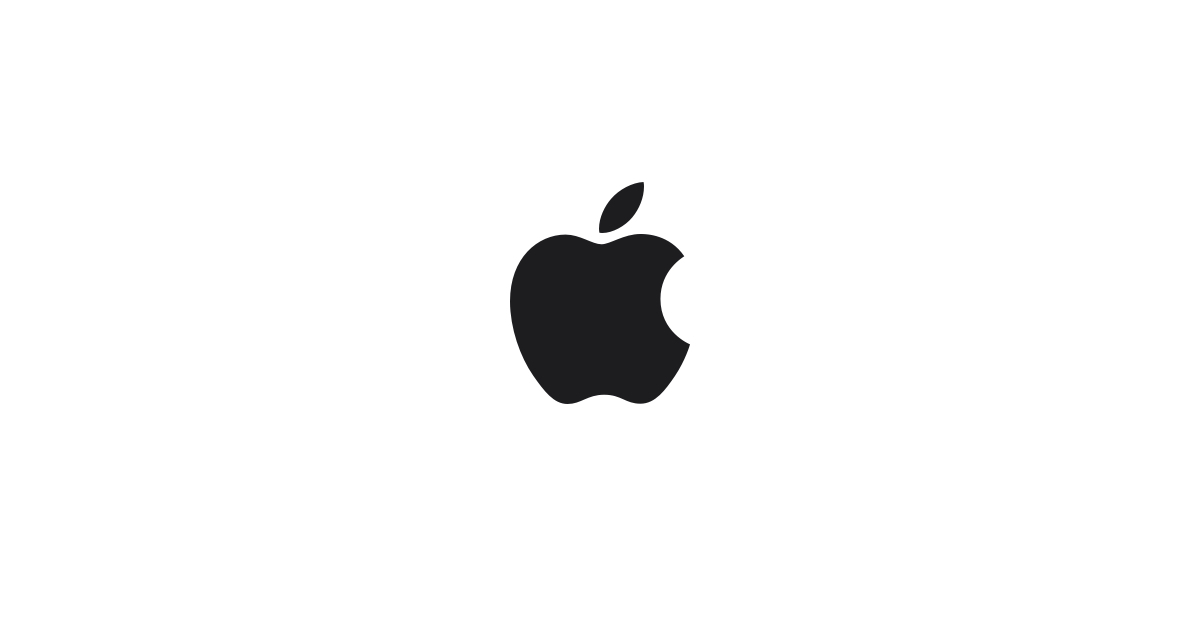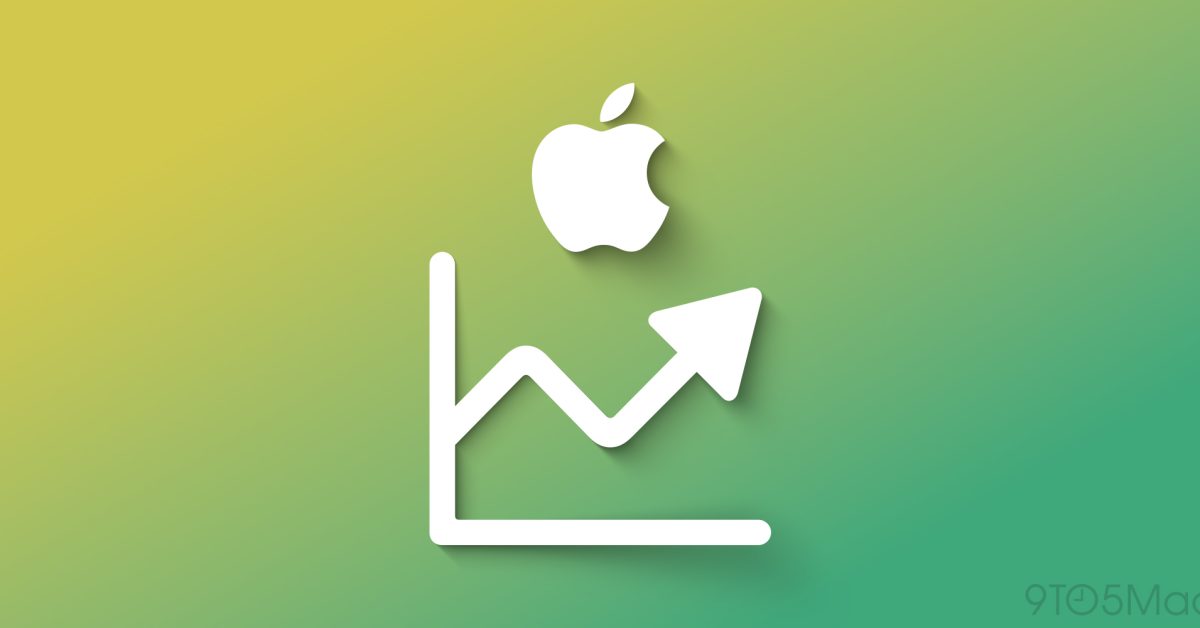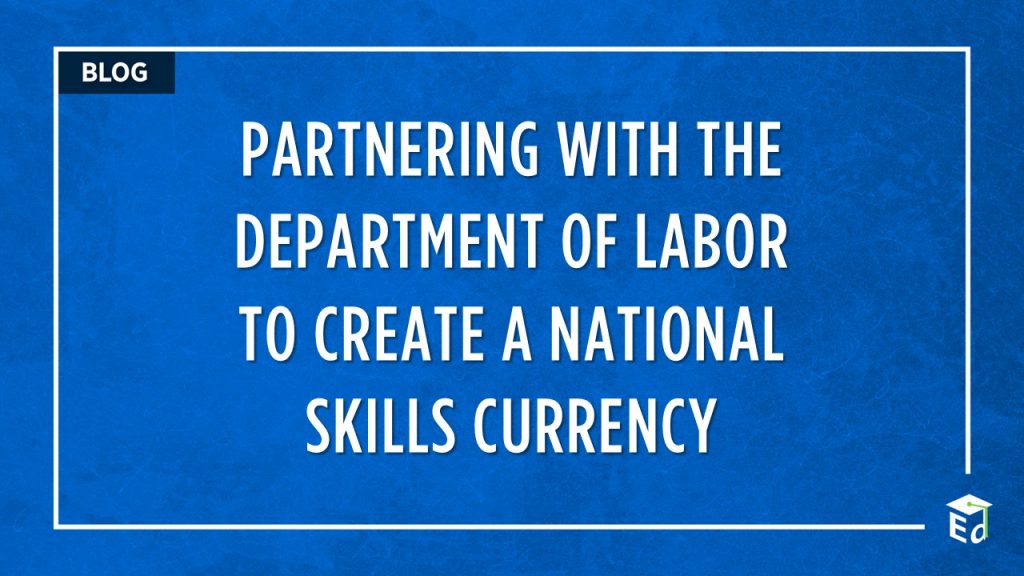Apple’s redesigned Photographs app in iOS 18 brings the most important modifications ever to the way you browse your photos, movies and recollections in your iPhone. Gone are the separate tabs throughout the underside. Now the Photographs app delivers a single, scrollable view. Scroll as much as see your library; scroll right down to type by albums, individuals and recollections.
It takes some getting used to — and the large modifications are driving some individuals completely insane. To get a grip on all of the modifications, it’s essential study the place to seek out your not too long ago saved pictures, deleted pictures and your album of hidden pictures.
Right here’s the way it works.
Find out how to use the brand new Photographs app in iOS 18
As controversial as the brand new Photographs app is, it already went by lots of modifications over the summer time that made it much less radical than Apple initially envisioned it. Now it’s baked in place for iOS 18.
You’ll see the Photographs app’s new design as quickly as you replace your iPhone to iOS 18, which Apple launched Monday. The replace is out there now in Settings > Normal > Software program Replace. It’s appropriate with all the identical gadgets as iOS 17.
Word: This is only one of many new options in iOS 18. Examine all of them in our roundup, Every thing new in iOS 18.
Desk of contents: Find out how to use the brand new Photographs app in iOS 18
- Your picture library
- Your collections
- Lately saved pictures
- Search
- Discover Deleted and Hidden pictures
- Edit and rearrange your collections
- Verify iCloud sync and see shared pictures
- Extra iOS 18 options
Your picture library

Screenshot: D. Griffin Jones/Cult of Mac
While you first open the Photographs app in iOS 18, it’s best to discover massive modifications instantly. The Library on the highest half of the display screen exhibits all of your photos in chronological order. Scroll as much as browse your photos and movies.
The Choose button within the prime toolbar lets you choose a batch of pictures to share, manage, delete or edit. You may faucet to pick/deselect pictures, or swipe your finger throughout the display screen to pick a bunch of them without delay.
The Kind & Filter button on the left fringe of the underside toolbar permits you to select how pictures are listed:
- Kind by Lately Added lists them by when the pictures had been added to your picture library. So in case your good friend sends you an image from a trip two months in the past, it’ll seem as the latest merchandise in your library proper after you put it aside.
- Kind by Date Captured lists them by when the pictures had been taken. So in the identical situation, the image would seem amongst different photos taken two months in the past, chronologically.
- Filter permits you to shortly see your favorites, edited pictures, pictures, movies, screenshots. You can filter pictures that aren’t in an album that will help you manage your library.
- View Choices permits you to show the pictures greater, smaller or of their authentic side ratio. You can also filter out screenshots and pictures that had been despatched to you over Messages that you just haven’t added to your private library.
The Date Vary picker permits you to shortly scroll again by month or 12 months. Faucet the × within the backside proper nook to leap again right down to the underside.
Your collections within the Photographs app in iOS 18

Screenshot: D. Griffin Jones/Cult of Mac
The Collections view additional down the display screen in iOS 18’s new Photographs app places all of your not too long ago saved pictures, recollections, albums and different stuff in a single scrollable listing:
- Latest Days exhibits simply the images and movies you’ve taken in the previous few weeks. Faucet to see all of your pictures from that day.
- Lately Saved will seem contained in the Latest Days part, to the left to indicate you pictures you saved from the online, Snapchat, Messages and extra.
- Albums exhibits your custom-created albums. Scroll horizontally to browse or faucet “Albums” on prime to see the listing full-screen.
- Individuals & Pets makes use of facial recognition to arrange who’s who in your picture library. You may assign these individuals names that match up together with your contacts listing and see all their photos right here.
- Pinned Collections is a customizable listing of good albums you’ll be able to create. For instance, you can also make Lately Saved or Map extra distinguished after which moved Pinned Collections to the highest of the listing.
- Reminiscences, Journeys and Featured Photographs are three collections that intelligently flick thru your pictures and floor previous recollections, holidays and basic pictures in your library.
- Media Sorts is the place you’ll be able to type by media kind: movies, selfies, Dwell Photographs, Portrait photographs, panoramas, time-lapse and slo-mo, bursts, screenshots, display screen recordings, spatial pictures, GIFs and extra.
- Utilities is the place yow will discover hidden pictures, not too long ago deleted and duplicate pictures. You can also discover good classes for photos of receipts, handwriting, drawings, QR codes, not too long ago seen and edited, paperwork and extra.
- Wallpaper Options exhibits you pictures that may look good in your iPhone’s Lock Display screen.
Faucet Customise & Reorder on the backside to maneuver sections which can be extra essential to you greater up within the listing or flip off options you don’t use.
Lately saved pictures
For those who saved an image from the online, Messages or AirDrop, you used to have the ability to discover it in Albums > Recents. Now, right here’s the place you’ll be able to look to seek out your not too long ago saved pictures within the redesigned Photographs app in iOS 18:
- Photographs you’ve simply saved will seem within the Latest Days part on the left of the app. They’ll keep there till the tip of the day.
- Scroll right down to the Pinned Collections part to seek out Lately Saved. Faucet on this to see your not too long ago saved pictures. For faster entry, you’ll be able to scroll right down to the underside of the display screen, faucet Customise & Reorder, then transfer Pinned Collections greater up on the listing.
- For those who at all times need instant entry to your latest pictures, scroll as much as the highest to see your library. Faucet the Kind & Filter button on the backside left, then faucet Kind by Lately Added. Your library will at all times present pictures primarily based on whenever you saved them fairly than their chronological date.
Search

Screenshot: D. Griffin Jones/Cult of Mac
The Search button on the prime of the display screen permits you to seek for individuals, media kind, location and extra. You’ll see not too long ago searched pictures up prime and recommendations for what you’ll be able to seek for above the textual content field.
You may search utilizing the title of the individual within the picture, the place it was taken, the date it was taken, textual content contained in the picture, what the image is of, whether or not it’s a photograph, video or selfie, and extra. As you kind, faucet on the autocomplete recommendations above so as to add a filter. You may add as many filters as it’s essential discover what you’re in search of and slim the outcomes. Faucet Carried out or faucet the clean space to the correct to shut the search field.
Discover Deleted and Hidden pictures in iOS 18’s new Photographs app

Screenshot: D. Griffin Jones/Cult of Mac
Your deleted, hidden and duplicate pictures are a bit more durable to seek out in iOS 18’s new Photographs app. Scroll down to seek out the Utilities part to see these classes. The listing of utilities scrolls horizontally. Swipe to see extra clever good albums for receipts, handwriting, illustrations, QR codes, not too long ago saved, not too long ago seen, not too long ago edited, not too long ago shared, paperwork, imports and a map.
You may reorder the objects on this listing (and the Media Sorts listing) in iOS 18.4 or later by tapping Edit from the listing. You may put objects you entry extra typically on the prime of the listing, so that they’re at all times on the primary display screen.
Edit and rearrange your collections

Screenshot: D. Griffin Jones/Cult of Mac
To take away some sections of iOS 18’s new Photographs app that you just don’t use, or reorder the sections for quicker entry, faucet Customise & Reorder on the very backside of the scrollable listing. Uncheck an merchandise within the listing to cover it; drag the reorder button on the correct to rearrange the classes. Faucet Reset within the higher left if you wish to set it again to the default setting; faucet the × within the higher proper whenever you end.
Manually sync to iCloud and see shared pictures

Screenshot: D. Griffin Jones/Cult of Mac
Within the new Photographs app in iOS 18, your Profile button within the higher proper permits you to see the sync standing of your picture library. You’ll see a yellow dot on this icon if there’s media that hasn’t been uploaded to iCloud. A blue progress circle seems across the icon if it’s at the moment syncing.
On this display screen, you’ll be able to power your Photographs library to sync. You might want to do that if you wish to see right this moment’s photos in your Mac or Apple TV. For those who see a line of textual content that claims “Syncing with iCloud Paused,” faucet Sync Now. Your iPhone often waits till it’s charging and related to Wi-Fi to sync your picture library.
Right here, you can also see photos that different individuals shared with you and iCloud hyperlinks. And you may change some settings.
Extra iOS 18 options
As soon as you become familiar with all of the modifications within the Photographs app, take a look at a few of the different nice new options in iOS 18:
And take a look at the total listing for much more.
We initially revealed this publish on tips on how to use the brand new Photographs app in iOS 18 on September 4. We up to date the data.